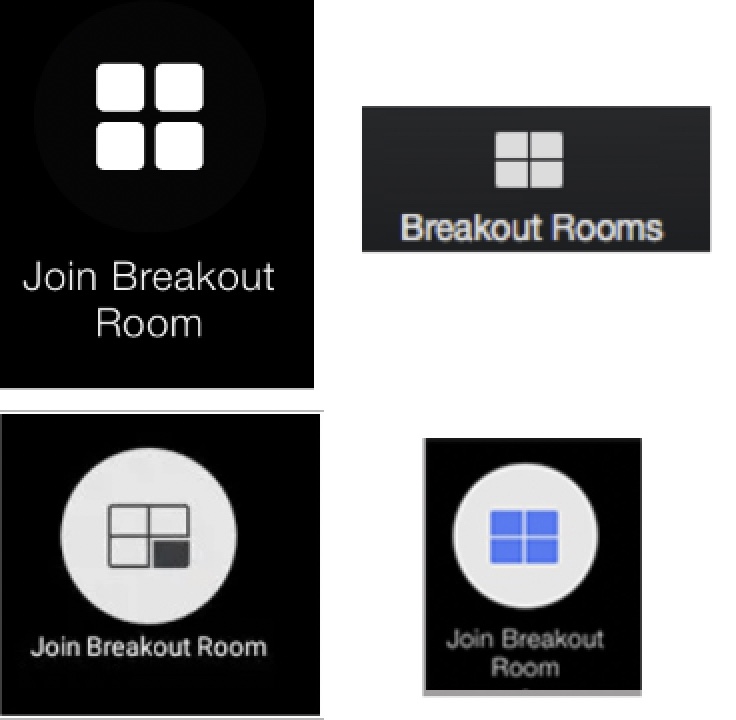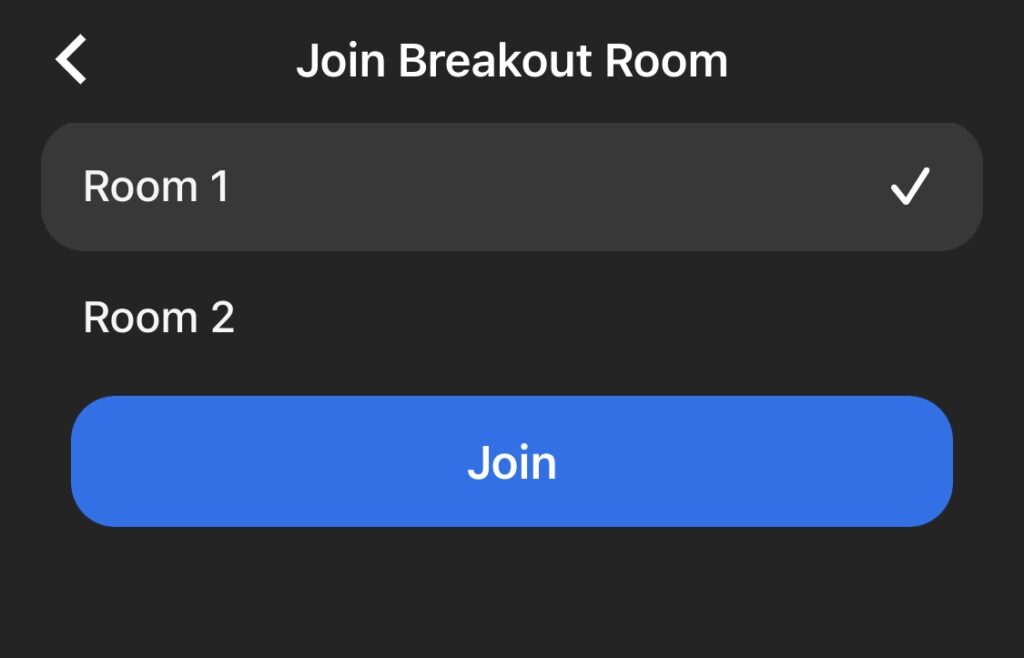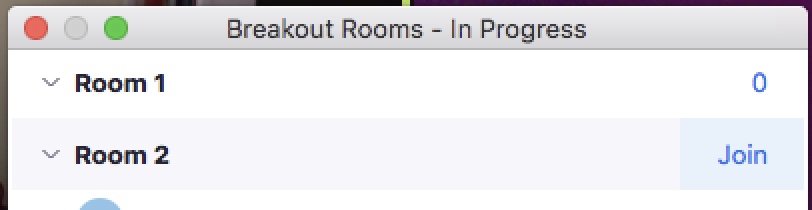Six Contemporary Works
Mondays, January 25 – May 10, 7pm
Registration: for BCCO Members & for Guests
Join BCCO Music Director Ming Luke, assistant conductor Julia Morris, accompanist Paul Caccamo, and special guests for our online sessions via Zoom. Ming has assembled a dynamic program for the new year.
“When we’re not in a pandemic, we are normally a large symphonic chorus performing works with a full orchestra. In this Zoom/virtual world, we have the opportunity to try music that wouldn’t readily fit that format, and this spring is full of such works. All six of the works below are by living composers (the youngest born in 1986) and are either a cappella compositions or are supported by limited instrumentation. We’ll spend a few weeks on each work, working on one or two at a time as we progress through the spring.”
Repertoire and Rehearsal Aids
Check your Zoom software
Helpful (but not absolutely required) is to have the most recent Zoom software. In particular, if your Zoom version is 5.3 or greater, it’s easier to self-select our sectional rooms when rehearsals break into groups.