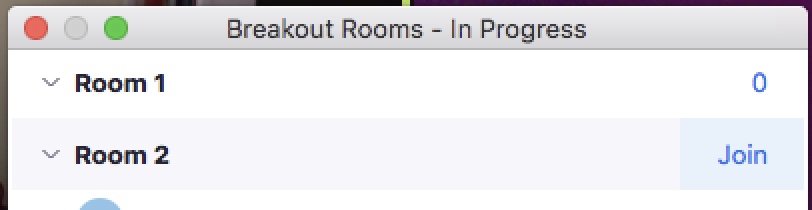Check your Zoom software
Helpful (but not absolutely required) is to have the most recent Zoom software. In particular, if your Zoom version is 5.3 or greater, it’s easier to self-select our sectional rooms when rehearsals break into groups.
- launch the Zoom app. Double click the icon in your Applications folder or type Command-spacebar and Zoom, then Return.
- once the app is running, find the zoom.us menu that is at the very top left of your screen, next to the Apple menu. Click on that menu and select About Zoom. A window appears that shows the version number. If it is 5.3 or greater, you’re set.
- If you need a newer version or want to see if one is available, go back to the zoom.us menu and select Check for Updates. You’ll be notified if there’s an update available. If yes, continue with the update as prompted.
- launch the Zoom app on your device to launch the app
- once the Zoom app is running, click on the Settings gear icon at the very bottom left of the window
- select About in the window that appears to see the Version. It should be 5.3 or greater.
- if not, launch the App Store
- click the Search magnifying glass icon at the bottom right
- Search for Zoom
- The app you are looking for is ZOOM Cloud Meetings. Choose that from the search results.
- If an update is available, there’ll be a button near the top of the screen that says Update. Click that.
- If you have the current version it will instead say Open, in which case you’re all set.
How to: Self-selecting Breakout Rooms during rehearsal
Note: If what you see doesn’t match these instructions, just let the meeting host assign you to the right room during the rehearsal.
- These icons may not be visible/accessible until the host opens the rooms, so if you don’t see these earlier in the rehearsal, don’t worry.
- on a desktop or laptop computer, find the Breakout Rooms icon at the bottom of your screen in the black bar with the other meeting controls.
- on a mobile device, tap the screen to make the controls visible, then look for the Join Breakout Room icon – usually on the top left of your screen.
- The icon will resemble one of these:
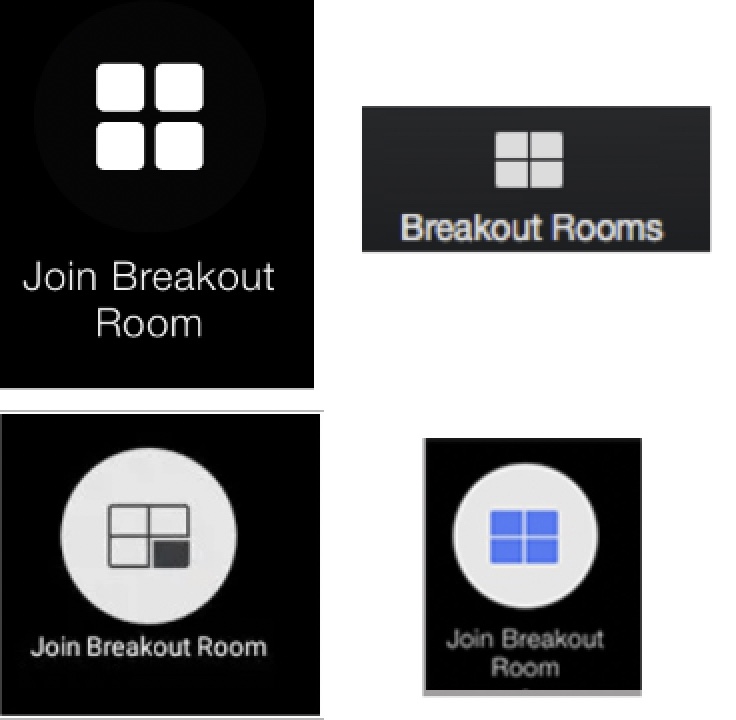
- once found, select/click/tap on the Breakout Rooms icon.
- you’ll be presented with a window listing the rooms.
- on mobile devices it will look something like this. Tap the room you want and click Join.
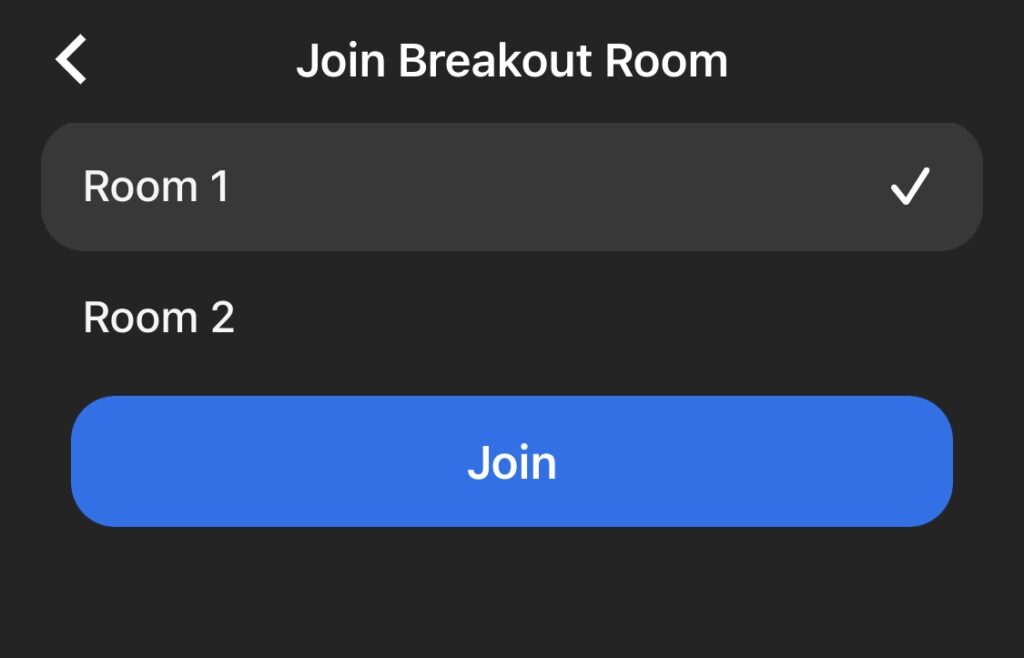
- on desktop/laptop devices it will look something like this. Select the room you want and click Join. If the Join button isn’t visible, try clicking on the number to the right of the name.